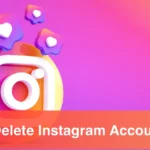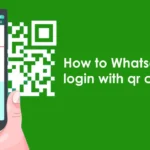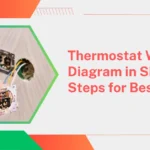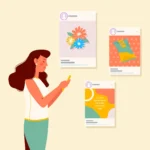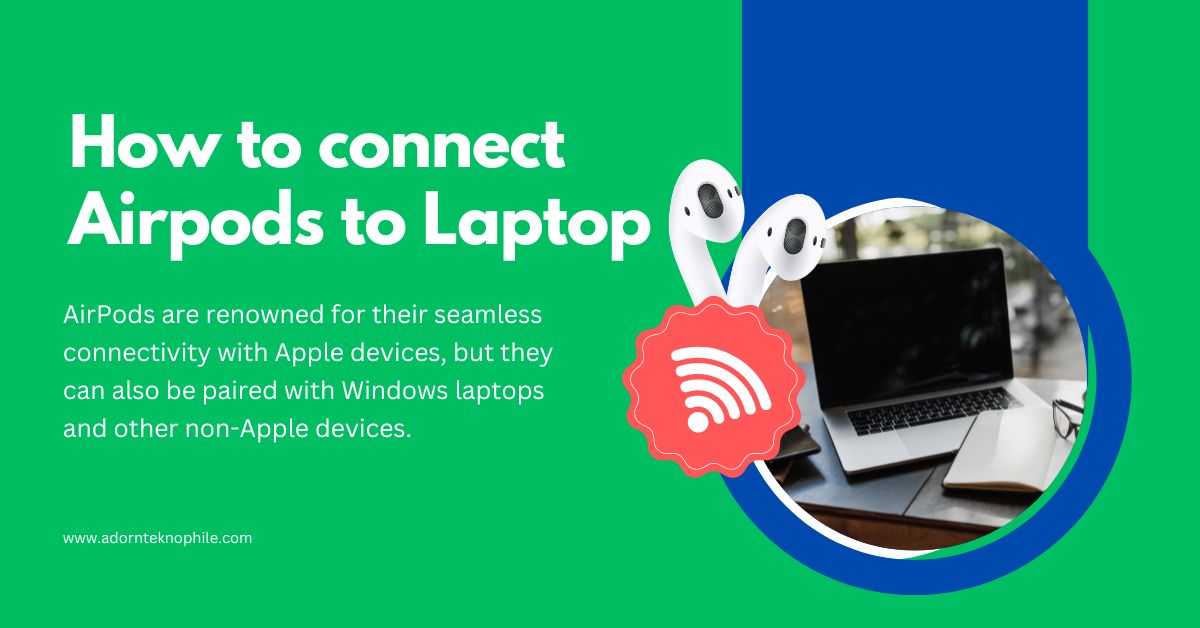
Connecting AirPods to Your Laptop Easy 5 steps

AirPods are renowned for their seamless connectivity with Apple devices, but they can also be paired with Windows laptops and other non-Apple devices. Here’s a simple guide on how to Connecting AirPods to Your Laptop Easy 5 steps, whether you’re using Windows or macOS.
Connecting AirPods to Your Laptop Easy 5 steps
Pairing and Integration
AirPods are designed to connect effortlessly with Apple devices. Simply open the case near your iPhone, and they pair instantly, thanks to Apple’s custom H1 chip. For non-Apple devices, pairing is straightforward, with Bluetooth connectivity ensuring compatibility across a range of devices.

Connecting AirPods to Your Laptop Easy 5 steps is a straightforward process. First, ensure your AirPods are charged and in their case with the lid open. For Windows laptops, go to Settings > Devices > Bluetooth & other devices, turn on Bluetooth, and click Add Bluetooth or other device. Select Bluetooth, then choose your AirPods from the list. For macOS, navigate to System Preferences > Bluetooth, ensure Bluetooth is on, and press and hold the button on the back of your AirPods case until the light blinks white. Your AirPods should appear in the list of devices; click Connect. Once paired, your AirPods will be ready to use for audio playback and calls.
Connecting AirPods to Your Laptop Easy 5 steps is simple! Here’s how to do it, whether you’re using a Windows laptop or a Mac:
macOS Laptops:
- Prepare Your AirPods:
- Ensure your AirPods are charged and in their case.
- Open the lid of the case.
- Open Bluetooth Settings:
- Select the Apple menu and navigate to System Preferences.
- Select Bluetooth.
- Activate Pairing Mode:
- Press and hold the back button of the AirPods case until the LED light starts flashing white.
- Connect Your AirPods:
- In the Bluetooth settings window, look for your AirPods in the list of devices.
- Click Connect next to your AirPods.
- Verify Connection:
- Once connected, you should see your AirPods listed as connected in the Bluetooth settings.
- You can now select them as your audio output device for sound.

Connecting AirPods to Your Laptop Easy 5 steps, follow these steps based on your laptop’s operating system:
Windows Laptops:
- Prepare Your AirPods:
- Make sure your AirPods are in their case and charged.
- Open the lid of the case.
- Activate Pairing Mode:
- Press and hold the back button of the AirPods case until the LED light starts flashing white. This shows that your AirPods are now in pairing mode.
- Open Bluetooth Settings on Your Laptop:
- Click on the Start menu and go to Settings.
- Navigate to Devices > Bluetooth & other devices.
- Toggle the Bluetooth switch to On.
- Pair Your AirPods
- Click on Add Bluetooth or other device and select Bluetooth.
- In the list of available devices, find your AirPods they should appear as “AirPods”.
- Click on your AirPods to pair them with your laptop.
- Confirm Connection:
- Once connected, you should see a notification indicating that your AirPods are connected.
- You can now use them for audio playback and calls.
Connecting AirPods to Your Laptop Easy 5 steps and Tips For a Flawless Connection:
- Ensure Compatibility: Make sure your AirPods have the latest firmware updates. You can check this by connecting them to an iPhone or iPad and ensuring they are updated via the Settings app.
- Keep Bluetooth On: Ensure that Bluetooth is turned on for your laptop throughout the pairing process.
- Reset AirPods if Necessary: If you encounter issues, resetting your AirPods might help. Place them in the case, press and hold the button on the back until the status light flashes amber, then white again.

Connecting AirPods to Your Laptop Easy 5 steps opens up a world of wireless convenience, whether you’re working, gaming, or just relaxing with some music. Enjoy the freedom of wireless audio with your AirPods and laptop!